Wix 101: How to Use Wix Forms? - Wix Forms Tutorial 2025
Online forms are a vital feature that can help you capture leads on your website and eventually turn them into paying customers. They are also a great way to send price quotes or gather valuable feedback from your audience.
Getting the results you want requires you to understand what makes an optimized form, and this includes learning how to use Wix Forms, for instance.
Key Elements of Online Forms
Like traditional paper forms, online forms are composed of questions—typically grouped into categories. The questions are incorporated in fields where users can either type in their answer or select the most appropriate response out of various options. The most common types of form fields are:
- Text boxes
- Drop-down lists
- Checkboxes
- Radio buttons
- Submit button
- Feedback message
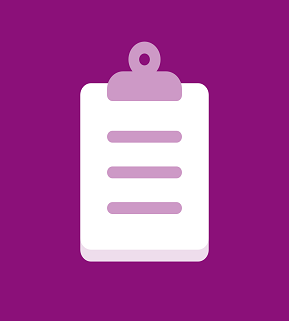
Two Types of Wix Forms
The Wix Forms builder offers its users two significant options: to add forms directly to your website for visitors to fill out or come up with online forms directly in your dashboard and share them through a unique URL.
- Site Forms - Forms you add from your Editor and incorporate directly on your website to gather visitor information. Site forms come in various templates, including Feedback, Get Subscribers, Multi-Step, Job Application, Payment, and more.
- Standalone Forms - These forms can be directly created from your dashboard and be shared using the form's very own URL. Instead of appearing on your website to capture leads, this option allows you to send the link through a survey, feedback form, or questionnaire to your audience without them needing to visit your website.
Adding and Setting Up a Form
To master how to use Wix Forms, here's how you add and set up a new form:
- Select "Add" on the left side of the Editor
- Click Contact & Forms
- Scroll through the list of pre-built templates and drag the one you want onto your site
- Click Form Settings
- Select the Settings tab and set up your form
- Click the Submit Message tab to establish what happens when a visitor submits a form.
How to Create Custom Forms in Wix?
Design and customize your form to complement your brand and color scheme. You have the option to change the overall look and feel of your web form or click an individual form field to alter its design. Doing so also helps you create a clear and visually-pleasing form that entices site visitors to submit.
Designing Your Site Forms
Choose from a preset design with matching colors and themes, or tailor your form's plan to get the final outlook that you aim to reach.
To design your site forms:
- Go to Editor and choose a form.
- Select the Design icon in the top bar
- Choose a design from the preset designs; select an option to see the form change on the page; the content of the form will remain the same.
- Click Customize Design to alter your website form (optional) further.
- Tailor your form by changing the design of the input fields, submit button, as well as background
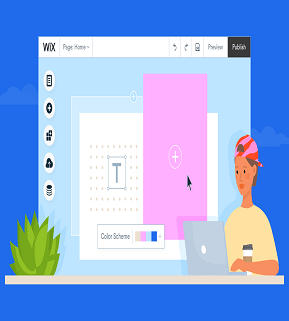
Designing Individual Form Fields
If you only want to make design changes to specific sections on your forms, such as name and phone number fields, you can select an individual area to design.
To design individual form fields:
- Go to Editor and choose a form
- Select the area inside the web form you want to design
- Select the Design icon at the top of the form field
- Choose a pre-built design for the form field
- Choose among different options according to the form field you selected
- Click Customize Design to alter the field (optional) further
- Make sure to have fun customizing your form field using the available options.
Viewing and Managing a Submissions Table On A Wix Forms Builder
Wix Form's submissions table is a table that records and organizes all the details respondents submit to your website and standalone forms. Similar layout and submissions tables functionality apply to both form types. You can also import and export submission data and filter and categorize the information to create a more customized view.
Reviewing a Submissions Table
The Forms dashboard allows users to see the submission data of every form created. Keep in mind to publish your site to activate the forms' submission tables if you're going with website forms. Get instant support on how to use Wix forms easily from our technical experts.
To view your submissions table:
- Go to Forms in your site's dashboard
- Click View Submissions Table
Managing Information in a Submissions Table
To organize and sort the data in your submissions table:
- Go to Forms in your site's dashboard
- Click View Submissions Table next to the applicable website or standalone form
- Organize your submission data using the following elements:
- Add a new row
- Filter the data
- Sort the data
- Show or hide form fields
- Import data into the table
- Export data from the table
FormBot’s Guide: How to Use Wix Forms
The Wix Forms pricing may not be for everyone. In that case, if you're looking for a more affordable solution but with the same functionalities and reliability, FormBot may be just for you. Get an easy Wix Forms Tutorial from FormBot.
FormBot offers many features that are available, either free or paid. If you want to see their packages, click here.
How to Create Student Registration Form in Android Studio